2023년 02월 윈도우 업데이트 이후 수정되었습니다.
윈도우 업데이트 이후 1,2번 방법이 실행되지 않는다고 하여서 포스팅을 추가로 작성했습니다.
3번 방법으로 가셔서 사용하시면 되겠습니다.
윈도우 11에서 인터넷 익스플로러 실행하기

2022년 6월 15일부로 인터넷 익스플로러가 서비스 종료가 됐습니다.
대신 엣지 브라우저를 밀고 있습니다. (크롬이랑 같은 html5 기반)
그래서 윈도우 10/11 에서 인터넷 익스플로러를 실행하면 자동으로 엣지 브라우저가 실행됩니다.
하지만 아직 인터넷 익스플로러로만 돌아가는 사이트들이 있어서.. 꼭 실행해야 할일이 있습니다.
익스플로러를 실행시켜보겠습니다.
2023년 2월 기준으로 인터넷 익스플로러가 아래의 방법으로 실행이 안되는 것 같습니다.
3. 엣지 브라우저에서 인터넷 익스플로러 호환기능을 제공한다고 합니다.
이방법을 사용하시면 되겠습니다.
1. 엣지 브라우저에서 설정
익스플로러를 실행하면 Egde 브라우저가 자동으로 실행되는 설정을 먼저 풀어줘야 합니다.
아래 그림처럼 윈도우 키 > edge를 검색하여 엣지브라우저를 실행합니다.
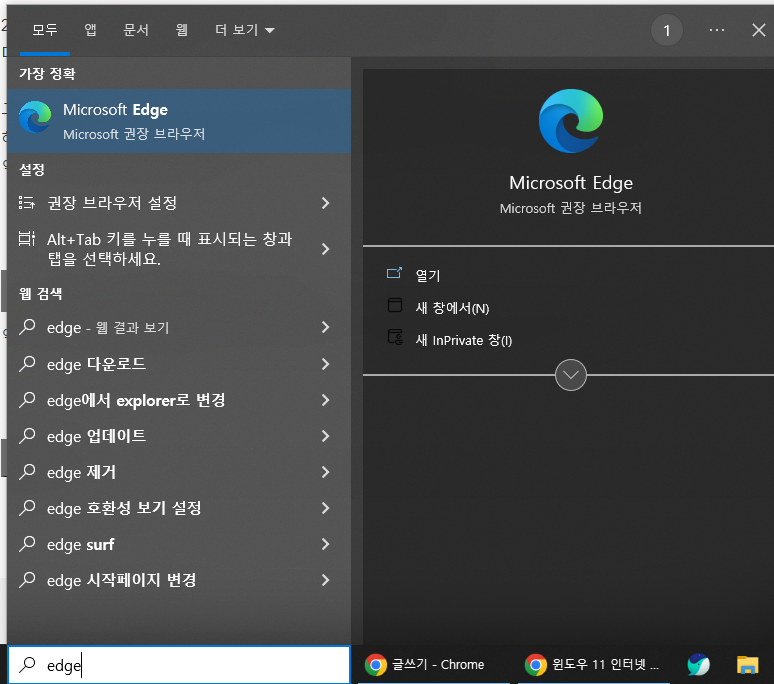
우측 상단에서 더보기 > 설정 을 클릭합니다.
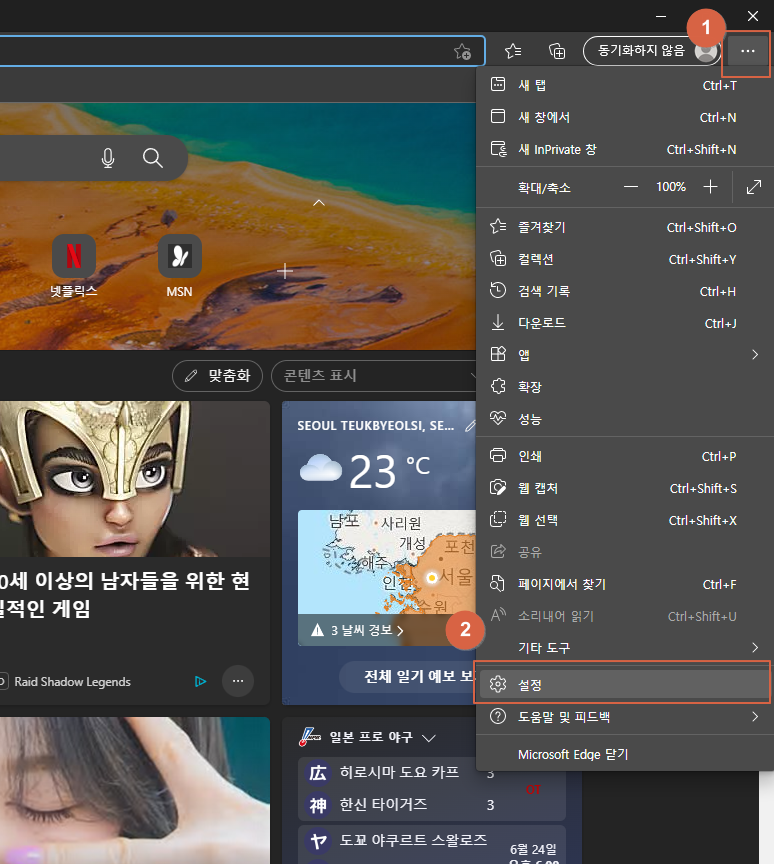
기본 브라우저에서 아래 이미지 처럼 세팅해줍니다.

세팅을 할때, 아래 이미지 처럼 확인 팝업이 나올텐데, 예, 안 할래요를 선택해주면 됩니다.
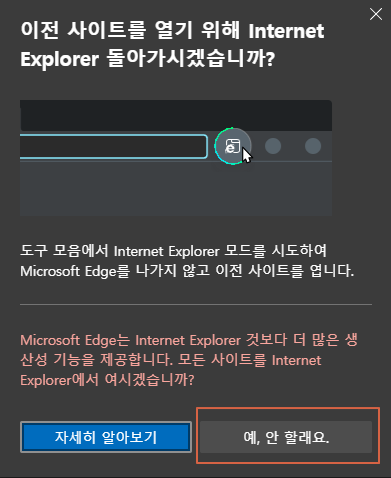
이제 세팅이 끝났습니다.
2. 익스플로러 설치
아래 익스플로러 파일은 활성/비활성화 하는 파일입니다.
다운받아서 압축을 풀어주세요.
두개의 exe 실행 파일이 압축되어 있습니다.
Windows 11 Plus IE11.exe => 활성화 파일
Windows 11 Restore IE11.exe => 비활성화 파일 (이건 딱히 쓸일이 없습니다)

Windows 11 Plus IE11.exe 파일을 실행시키면
바탕화면에 익스플로러 실행파일이 생깁니다.
실행하면 이제 익스플로러를 사용할 수 있습니다.

3. 익스플로러 설치
먼저 설정으로 들어가셔서 아래와 같이 설정해줍니다.
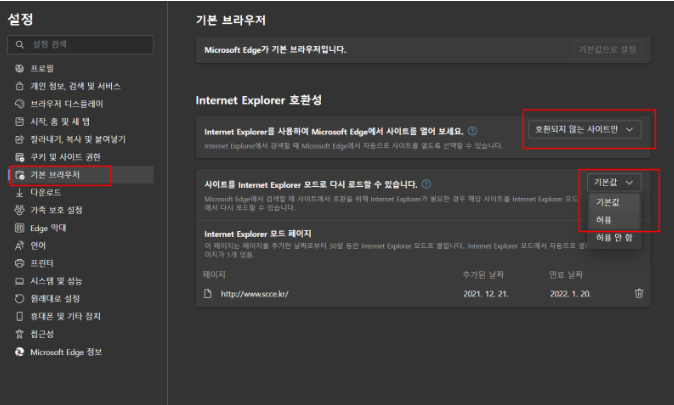
그러면 아래와 같이 internet Explorer 모드에서 다시 로드라는 기능이 활성화 됩니다.
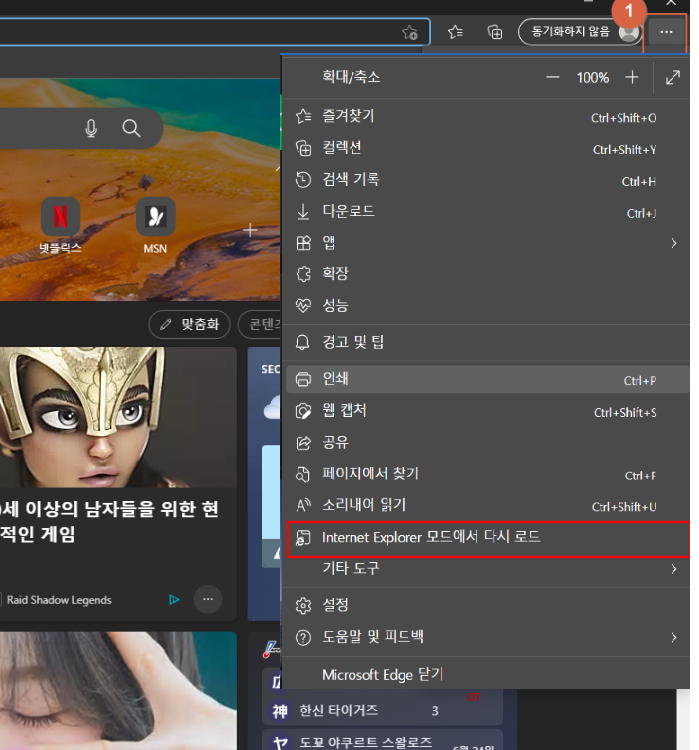
긴글 읽어 주셔서 감사합니다.
더 궁금하신 사항은 댓글로 문의해주시면 빠르게 답변드리겠습니다.
'OS > windows' 카테고리의 다른 글
| 윈도우 11 설치/업그레이드 (+후기) 호환성,시스템 요구사항 (0) | 2022.06.22 |
|---|---|
| 윈폼(winform)에 디자인 적용하기 (Metro UI/ 디자인) (6) | 2021.12.23 |
| Windows 10 정품인증 cmd 하는 법 (크랙 설치 X /윈도우 11 가능) (7) | 2021.11.18 |
| [윈도우 10] D-day 카운트 다운 앱 / 바탕화면 d-day 앱 (1) | 2021.03.25 |
| windows server 2008 r2 에서 2012, 2016, 2019로 업그레이드 하기 (0) | 2020.12.09 |


댓글